Introduction
Screenshots are an essential tool in today’s digital world, enabling users to capture and share visual content effortlessly. Whether you’re documenting a technical issue, creating a tutorial, or saving a memorable moment from a game or video, knowing how to take screenshots on Windows can enhance your productivity and communication. Windows offers a variety of built-in tools and shortcuts tailored to different needs, from capturing your entire screen to selecting specific areas. This blog post will explore multiple methods for taking screenshots on Windows devices, guiding you step-by-step with visuals and tips to make the process seamless and efficient.
Why Screenshots Are Essential
Screenshots are invaluable for capturing and sharing visual information quickly. They help document errors, create tutorials, and save important moments for reference. Whether you’re troubleshooting a technical issue or collaborating with a team, screenshots simplify communication by providing clear visual context. Their versatility makes them indispensable in both personal and professional settings.
Methods to Take Screenshots on Windows
Windows provides several versatile methods for capturing screenshots, each tailored to different needs. Below are detailed explanations of the most commonly used techniques:
Using the Print Screen Key (PrtScn)
The Print Screen key is one of the simplest ways to capture your screen.
- How It Works: Pressing the PrtScn key captures the entire screen and copies it to your clipboard. You can paste this image into applications like Paint, Word, or any image editor for further use.
- Steps:
- Press the PrtScn key on your keyboard.
- Open an application like Paint and press Ctrl + V to paste the screenshot.
- Save the image by clicking on File > Save As.

Using Alt + Print Screen
This method is ideal for capturing only the active window, rather than the entire screen.
- How It Works: Pressing Alt + PrtScn captures the currently active window and copies it to your clipboard.
- Steps:
- Click on the window you want to capture to make it active.
- Press Alt + PrtScn.
- Open an application like Paint or Word and paste the image using Ctrl + V.
- Save the file as needed.
- Advantages: This method is perfect for focusing on specific windows without additional cropping.

Using Snipping Tool
The Snipping Tool is a built-in Windows application designed for more precise screenshotting.
- How It Works: The tool allows you to select specific areas of your screen to capture, offering modes like free-form, rectangular, window, or full-screen snip.
- Steps:
- Open the Snipping Tool by searching for it in the Start menu.
- Click on New and choose your preferred snip mode (e.g., rectangular).
- Use your mouse to select the area you want to capture.
- Edit or annotate the screenshot within the tool and save it by clicking File > Save As.
- Advantages: The Snipping Tool provides flexibility for custom-sized screenshots and basic editing options.

Using Snip & Sketch
Snip & Sketch is an enhanced version of the Snipping Tool available in newer Windows versions (e.g., Windows 10 and later).
- How It Works: This tool offers improved functionality with shortcuts and editing features for seamless screenshotting and annotation.
- Steps:
- Press Windows + Shift + S to open Snip & Sketch directly from your keyboard shortcut.
- Select your preferred snip mode (rectangular, free-form, etc.) from the toolbar that appears at the top of your screen.
- Once captured, your screenshot opens in Snip & Sketch for editing or annotating.
- Save your work by clicking on Save As.
- Advantages: Snip & Sketch integrates better with modern workflows, allowing quick sharing and annotations.

Using Windows + Print Screen
This method automatically saves a screenshot as a file without requiring manual pasting or saving steps.
- How It Works: Pressing Windows + PrtScn captures your entire screen and saves it directly to a folder on your computer.
- Steps:
- Press Windows + PrtScn. Your screen will briefly dim, indicating that a screenshot has been taken successfully.
- Navigate to Pictures > Screenshots in File Explorer to find your saved image file in PNG format automatically labeled with a timestamp.
- Advantages: This method is fast and efficient for users who need quick access to saved screenshots without additional effort.

These methods cater to different needs, from simple clipboard captures to advanced tools with editing capabilities, ensuring there’s an option suitable for every user!
How to Save and Share the Screenshot
Saving and sharing screenshots effectively ensures they are accessible and easy to distribute. Here’s how you can do it:
- Save Your Screenshot:
After capturing, paste the screenshot into an app like Paint or Snip & Sketch using Ctrl + V. Crop or edit as needed, then save it by selecting File > Save As. Choose formats like PNG for high quality or JPG for smaller file sizes. - Share Directly from Clipboard:
Use Ctrl + V to paste the screenshot directly into emails, chats, or documents without saving it as a file. This is a quick method for instant sharing. - Upload to Cloud Services:
Platforms like Google Drive or OneDrive allow you to upload screenshots and generate shareable links. Simply copy the link and share it via email or messaging apps. - Use Screenshot Tools with Sharing Features:
Tools like ShareX or Icecream Screen Recorder let you upload screenshots to their servers, creating a URL for easy sharing across platforms like Slack, Teams, or social media.
These methods ensure your screenshots are saved securely and shared efficiently!

Conclusion
Mastering screenshot techniques on Windows enhances productivity, communication, and creativity. From basic shortcuts like PrtScn to advanced tools like Snip & Sketch, Windows offers versatile options for all users. By organizing, editing, and sharing screenshots effectively, you can streamline workflows and ensure clarity in your tasks. Explore these methods to find the one that best suits your needs!
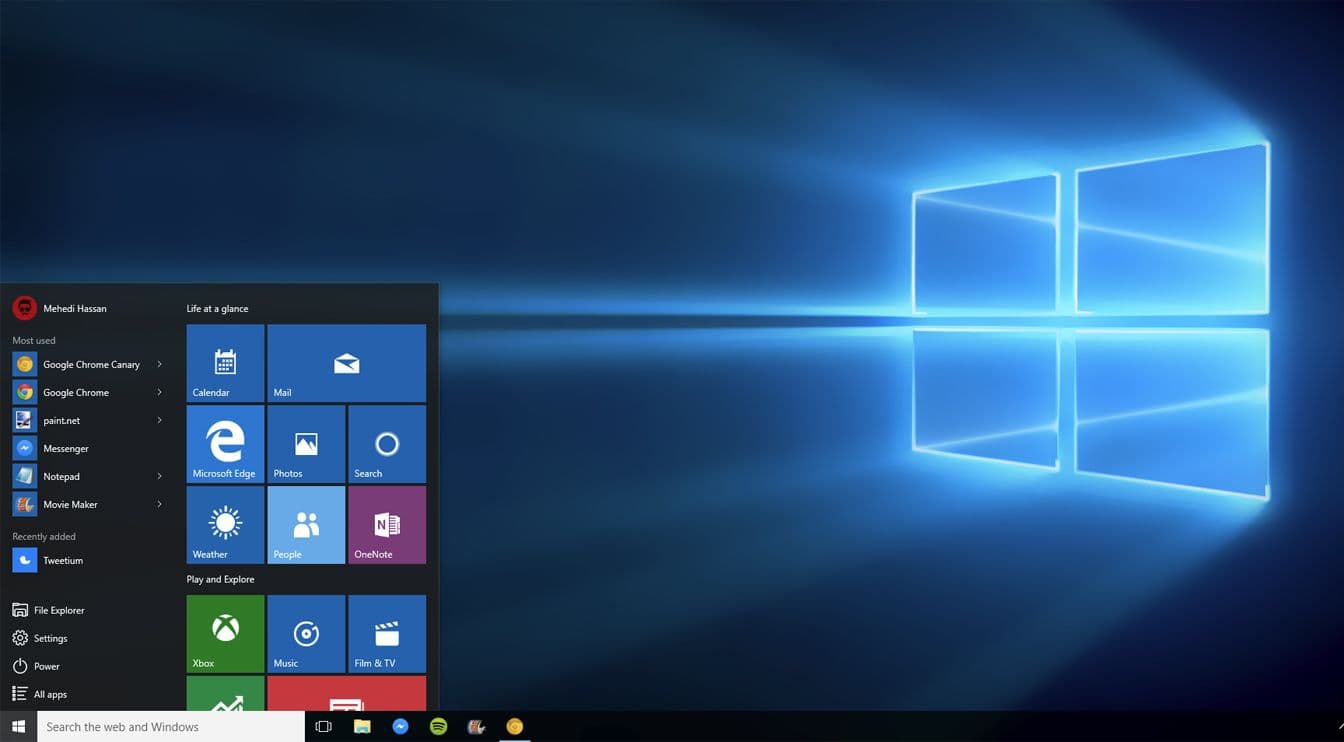
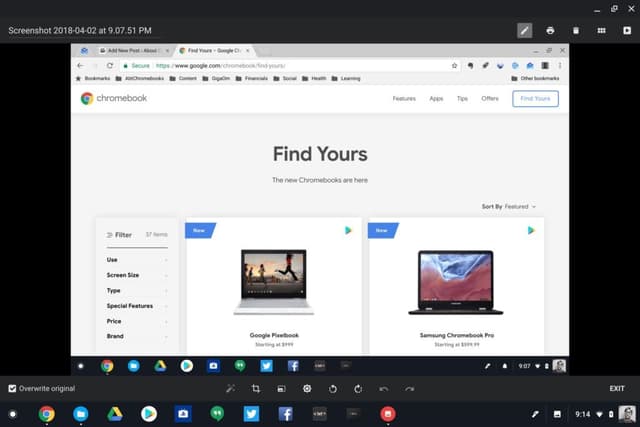
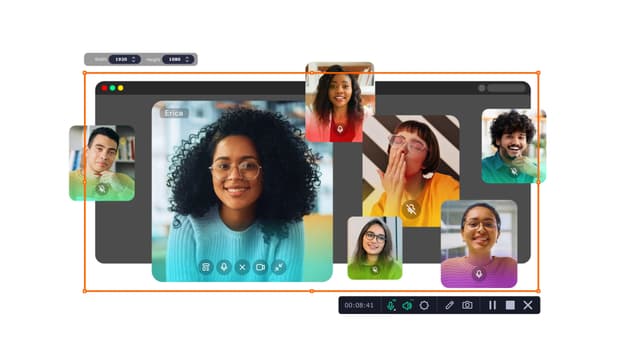
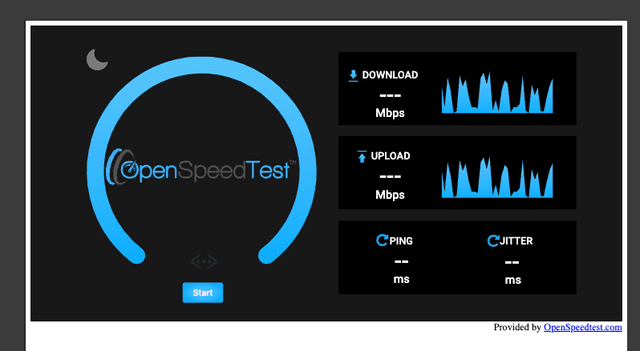



![Norton 360 Premium 2025, Antivirus software for 10 Devices with Auto Renewal - Includes VPN, PC Cloud Backup & Dark Web Monitoring [Key card]](https://m.media-amazon.com/images/I/71+0sewCxOL._AC_SL1500_.jpg)
