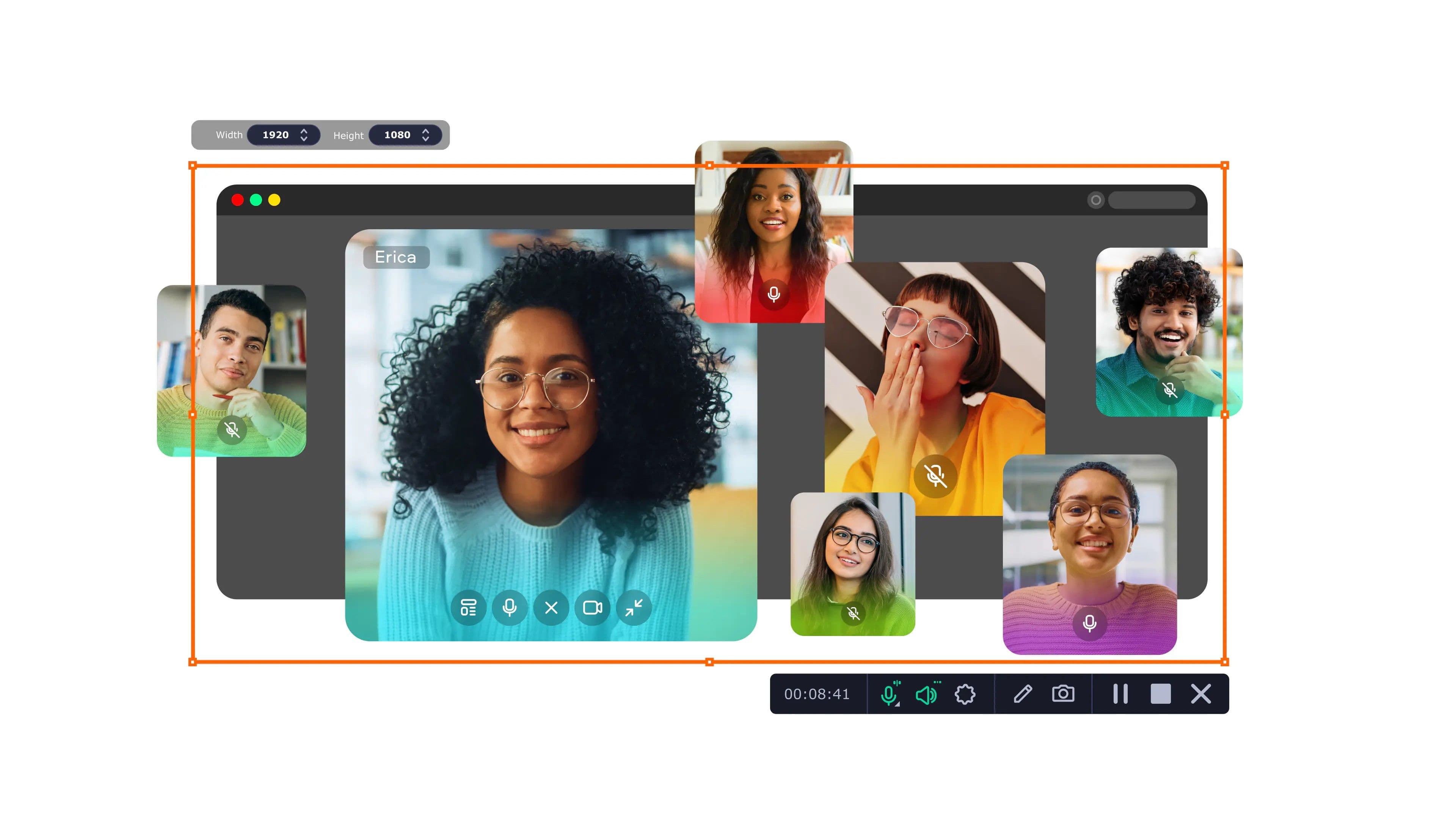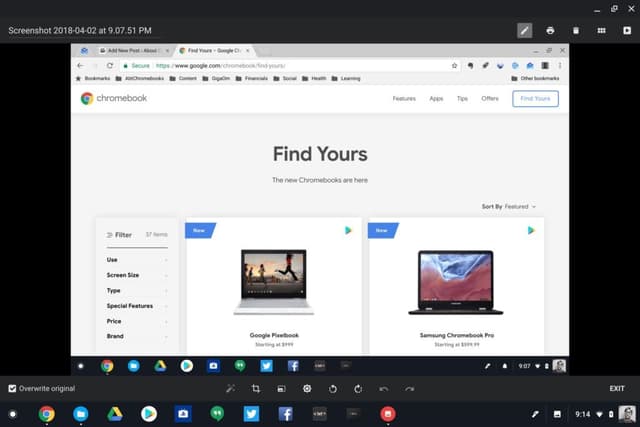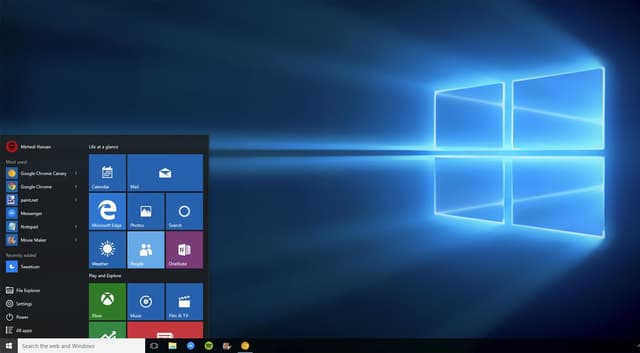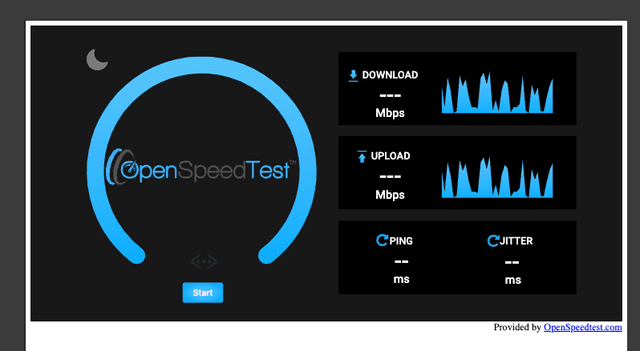Introduction
Screenshots are an essential tool in today’s digital world. Whether you're capturing a moment from a video, saving important information, or creating a tutorial, screenshots make it easy to share and store visual content. Taking screenshots is simple and versatile, thanks to the built-in tools and shortcuts available.
In this guide, we’ll walk you through everything you need to know about capturing screenshots efficiently. From basic techniques to advanced editing and organization tips, this post will help you master the art of managing your screen captures. Let’s dive in!
What is a Screenshot?
A screenshot is a digital image that captures exactly what is displayed on your screen at a specific moment. It’s an invaluable tool for saving visual information, sharing content, or troubleshooting technical issues. On a Mac, screenshots are easy to take using built-in shortcuts and tools, making it simple to capture anything from an entire desktop to a specific portion of the screen.

Different Ways to Take Screenshots on Mac
Screenshots are an essential tool for capturing and sharing visual information. Whether you need to save the entire screen, focus on a specific window, or highlight a selected portion, there are multiple methods available to suit your needs. Below, we outline the most effective ways to take screenshots, along with advanced options and third-party tools for added functionality.
Keyboard Shortcuts for Screenshots
Mac users can rely on simple keyboard shortcuts to capture their screen. These shortcuts are efficient and cover multiple scenarios:
- Capture the Entire Screen
- Press Command (⌘) + Shift + 3 to capture the entire screen. The screenshot is automatically saved as a PNG file on your desktop with a timestamped filename.
- For copying the screenshot directly to your clipboard instead of saving it as a file, press Command (⌘) + Control + Shift + 3.
2. Capture a Selected Portion of the Screen
- Press Command (⌘) + Shift + 4, which transforms your cursor into a crosshair. Drag to select the area you want to capture, and release the mouse or trackpad to save the screenshot.
- Adding Control to this shortcut copies the selected portion directly to your clipboard instead of saving it as a file.
3. Capture a Specific Window
- Press Command (⌘) + Shift + 4, then hit the Spacebar. Your cursor changes to a camera icon, allowing you to click on any window for a screenshot. This method includes the signature drop shadow effect for aesthetic appeal.
4. Capture the Touch Bar (MacBook Pro)
- For MacBook Pro models with Touch Bar, press Command (⌘) + Shift + 6 to capture its contents. The screenshot is saved directly to your desktop.

Using the Screenshot Toolbar
The Screenshot Toolbar provides greater control over screen captures and is accessible with a simple shortcut:
- Accessing the Toolbar: Press Command (⌘) + Shift + 5 to open the toolbar.
- Capture Options: The toolbar allows users to capture the entire screen, a specific window, or a selected portion. It also includes screen recording features for capturing video content.
- Additional Settings: Customize your captures by selecting save locations, setting timers, or hiding the cursor from appearing in screenshots.
This tool is perfect for users who prefer a graphical interface over keyboard shortcuts, offering flexibility and ease of use for various capture needs.

Third-Party Tools for Advanced Screenshot Features
While built-in tools are effective, third-party apps provide enhanced features for users with specific needs. These tools expand functionality and streamline workflows:
- CleanShot X
CleanShot X is an all-in-one screenshot tool offering advanced features like scrolling captures, annotation tools, and cloud integration. It stands out with unique options such as automatic removal of desktop icons from screenshots and customizable backgrounds for window captures. - Shottr
Shottr is optimized for fast performance and includes features like auto-scrolling screenshots and text recognition. It’s particularly suited for users who need quick and efficient screen captures. - Snagit
Snagit excels in capturing scrolling content, such as web pages or long documents. It also offers advanced editing tools, including text recognition and smart move functionality, making it ideal for professional use.

These tools enhance screenshot capabilities, providing flexibility and efficiency beyond standard methods.
How to edit and save screenshots on Mac
Editing and saving screenshots is a simple yet crucial step to make them more effective for communication. Built-in tools allow users to crop, annotate, and adjust images easily, while advanced software provides additional features for professional use. Here’s a streamlined guide:
Quick Editing with the Floating Thumbnail
After capturing a screenshot, a thumbnail appears in the corner of your screen:
- Edit: Click the thumbnail to open it in Markup for cropping, annotations, or adding text and shapes.
- Save or Share: Right-click to save it to your desktop, clipboard, or open it in apps like Mail or Messages.
- Organize: Delete unwanted screenshots or move them to Finder for better file management.
Using Markup Tools
Markup offers essential editing features:
- Crop and Resize: Open the screenshot in Markup, select the crop tool, and adjust the area as needed.
- Annotations: Add text boxes, arrows, or highlights using the toolbar. Customize font size, color, and shapes for emphasis.
- Rotate and Share: Rotate images or share them directly via email or social platforms.
Tips for Efficient Saving
- Use keyboard shortcuts like Command (⌘) + T in Preview for quick access to tools.
- Organize files by renaming them systematically or saving them in folders like Desktop or Documents.
- Change default save locations via Command (⌘) + Shift + 5 > Options > Save To.

For advanced needs, apps like Snagit or CleanShot X offer scrolling captures and cloud integration. By mastering these tools, you can edit and save screenshots efficiently while maintaining high-quality visuals!
Organizing and Managing Screenshots
Organizing your screenshots is crucial for maintaining an efficient workflow and ensuring quick access to important files. Here are some strategies and tools to help you manage them effectively:
- Default Save Locations: Adjust where your screenshots are saved by selecting specific folders like Desktop, Documents, or custom directories. This keeps files centralized and easy to find.
- Renaming Files: Rename screenshots systematically, including details like dates, topics, or project names. This helps categorize them for better organization and retrieval.
- Folders and Tags: Use dedicated folders for screenshots and apply tags to group related images. Tags allow you to filter files quickly based on context or projects.
- Cloud Storage: Store screenshots on platforms like Dropbox, Google Drive, or OneDrive to access them across devices and ensure secure backups.
- Snagit for Organization: Snagit not only captures high-quality screenshots but also includes a built-in library for organizing images. You can tag, rename, and search for files directly within the app, making it an excellent tool for managing large volumes of screenshots efficiently.

By implementing these strategies and leveraging tools like Snagit, you can streamline your workflow while keeping your screenshots organized and accessible.