Introduction
Restarting your iPhone or iPad is often the quickest way to resolve common issues like app crashes, sluggish performance, or connectivity problems. While the process is generally straightforward, the steps can vary depending on your device model. In this comprehensive guide, you’ll learn how to restart every iPhone and iPad model, including the latest releases, with clear step-by-step instructions and visuals to ensure you never get stuck, no matter which Apple device you own.
Why Restarting Your iPhone or iPad Matters
Before diving into the specific steps, it’s important to understand why restarting is such an effective troubleshooting tool. Restarting your device can:
- Clear temporary glitches and software bugs
- Free up system memory
- Resolve connectivity issues (Wi-Fi, Bluetooth, cellular)
- Fix unresponsive apps or frozen screens
- Improve overall device performance
Regularly restarting your iPhone or iPad is a healthy habit, especially if you notice your device slowing down or behaving erratically.
How to Restart iPhone 16e, 16, 15, 14, 13, 12, 11, X, and XR
If you own a recent iPhone model-anything from the iPhone X up to the latest iPhone 16 series-the restart process is designed for devices with Face ID and no physical Home button.
Step-by-Step Instructions:
- Press and hold the Side button (on the right side of the device) and either the Volume Up or Volume Down button (on the left side) at the same time.

2. Wait for the power-off slider to appear on the screen, then release both buttons.
3. Drag the slider from left to right to power off your iPhone.

4. Wait at least 30 seconds for the device to completely shut down.
5. To turn your iPhone back on, press and hold the Side button until you see the Apple logo, then release.

How to Restart iPhones and iPads with a Home Button
This method applies to the second-generation iPhone SE, iPhone 8/8 Plus, iPhone 7/7 Plus, iPhone 6s/6s Plus, iPhone SE (1st Gen), iPhone 6/6 Plus, iPhone 5s/5c/5, and all iPads with a Home button.
Step-by-Step Instructions:
- Press and hold the Side button (on the right side) or the Top button (for smaller iPhones and iPads) until the power-off slider appears.

2. Release the button when the slider appears.
3. Drag the slider from left to right to turn off your device.

4. Wait at least 30 seconds for the device to shut down.
5. To turn your device back on, press and hold the Side or Top button until the Apple logo appears.

How to Restart iPad with Face ID
For iPad Pro models with Face ID (such as the iPad Pro 12.9-inch 4th or 3rd generation, iPad Pro 11-inch original or 2nd generation), the restart process is nearly identical to that of Face ID iPhones.
Step-by-Step Instructions:
- Press and hold the Top button and either the Volume Up or Volume Down button (on the right side) simultaneously.

2. Release both buttons when the power-off slider appears.
3. Drag the slider from left to right to power off your iPad.

4. Wait at least 30 seconds for the device to fully power down.
5. To turn your iPad back on, press and hold the Top button until the Apple logo appears, then release.

How to Restart Using Settings (No Buttons Needed)
If your device’s physical buttons are damaged or unresponsive, you can restart your iPhone or iPad from the Settings app:
- Open the Settings app.
- Tap General.
- Scroll down and tap Shut Down.
- Drag the slider to power off your device.
- To turn your device back on, press and hold the Side or Top button until the Apple logo appears.
This method is especially useful for users with accessibility needs or hardware issues.
How to Force Restart (Hard Reset) iPhone or iPad
Sometimes, your device may become completely unresponsive—frozen screen, no touch response, or stuck apps. In these cases, a force restart (also called a hard reset) is necessary. This won’t erase your data, but it will forcibly reboot the device.
Force Restart iPhone 8 and Later (Including iPhone SE 2020/2022, X, 11, 12, 13, 14, 15, 16)
- Quickly press and release the Volume Up button.
- Quickly press and release the Volume Down button.
- Press and hold the Side button until the Apple logo appears, then release.
Force Restart iPhone 7 and 7 Plus
- Press and hold both the Volume Down button and the Side button simultaneously.
- Keep holding until you see the Apple logo, then release.
Force Restart iPhone 6s, SE (1st Gen), 5s, 5, and Earlier
- Press and hold both the Home button and the Top (or Side) button at the same time.
- Keep holding until the Apple logo appears, then release.
Force Restart iPad with Face ID
- Quickly press and release the Volume Up button.
- Quickly press and release the Volume Down button.
- Press and hold the Top button until the Apple logo appears, then release.
When Should You Force Restart?
A force restart should only be used when your device is:
- Completely unresponsive to touch
- Stuck on a black or frozen screen
- Not responding to the regular restart process
Force restarting is safe and does not delete your data, but it should not be your first troubleshooting step unless the device is frozen.
Troubleshooting: What If Your Device Won’t Restart?
If your iPhone or iPad still won’t restart after trying the above methods, consider the following:
- Check for physical damage: If your buttons are not working, the device may need repair.
- Try charging: Sometimes a completely drained battery can make a device appear unresponsive.
- Update iOS/iPadOS: Outdated software can cause frequent crashes or freezing.
- Recovery Mode or DFU Mode: As a last resort, you can use Recovery Mode or Device Firmware Update (DFU) Mode to restore your device. This process is more advanced and may erase your data, so back up your device first whenever possible.
Additional Tips for a Smooth Restart
- Always wait at least 30 seconds after powering off before turning your device back on.
- If your device is still slow or unresponsive after restarting, check for software updates or consider clearing storage space.
- Regularly back up your device to iCloud or a computer to prevent data loss in case of major issues.
Conclusion
Restarting your iPhone or iPad is a simple yet powerful troubleshooting tool that can resolve most minor software issues. Whether you have the latest iPhone 16, an older iPad, or anything in between, following the correct procedure for your model ensures a smooth and safe restart. For persistent or severe issues, don’t hesitate to reach out to Apple Support or visit an authorized service provider.
This guide is your one-stop resource for restarting any iPhone or iPad model. Bookmark it for future reference, and share it with friends or family who might need a hand with their Apple devices!
Frequently Asked Questions
Q: Will restarting my iPhone or iPad delete my data?
A: No, restarting your device simply turns it off and on again. Your apps, photos, and data remain untouched.
Q: How often should I restart my device?
A: There’s no strict rule, but restarting once a week or whenever you notice performance issues can help keep your device running smoothly.
Q: Does restarting help battery life?
A: Restarting can close background processes that may be draining your battery, potentially improving battery performance.
Q: What’s the difference between a restart and a force restart?
A: A standard restart uses the device’s software to shut down and reboot, while a force restart cuts the power and forcibly reboots the device—useful if the screen is frozen or unresponsive.
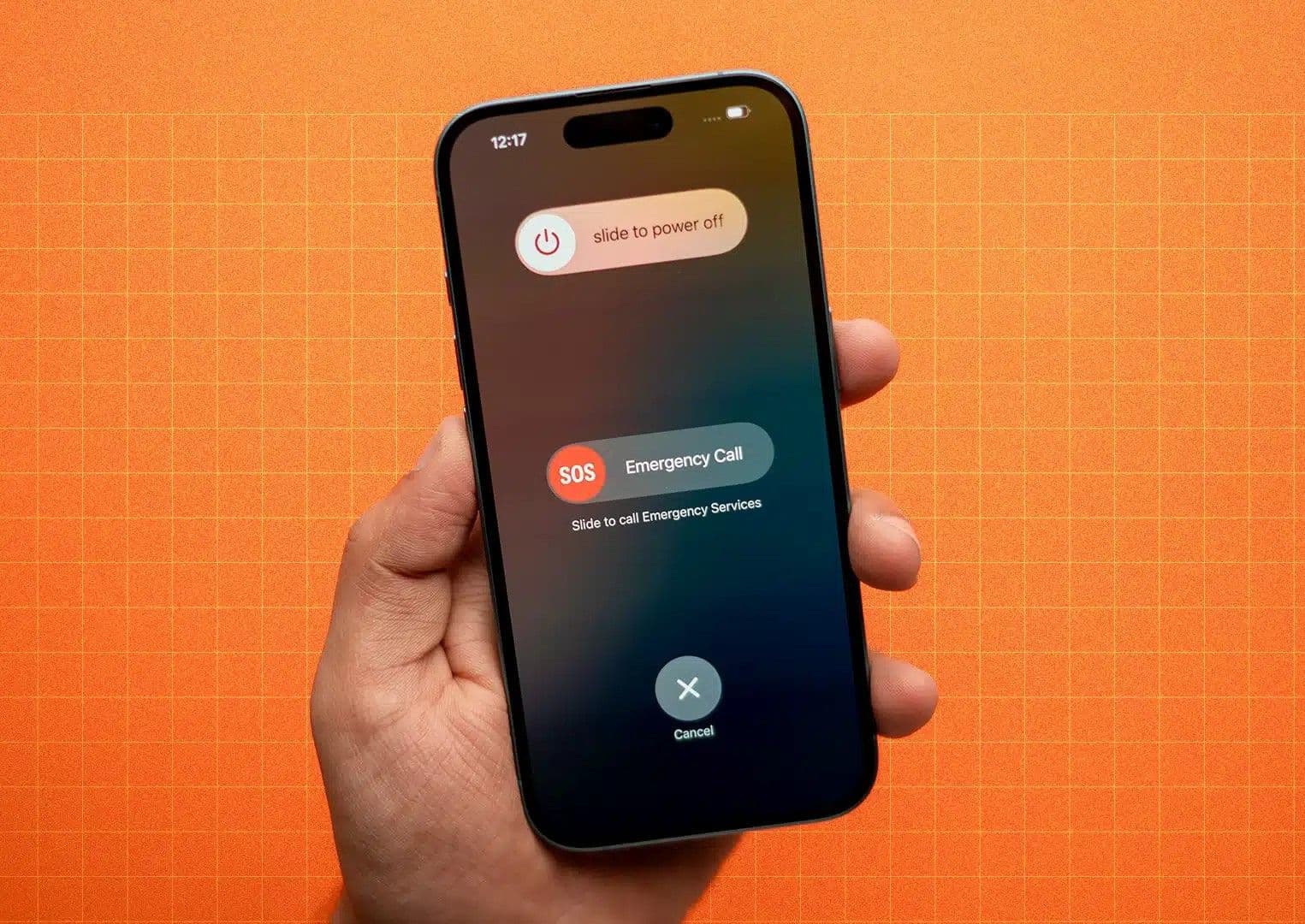




![Ailun Screen Protector Compatible for iPhone 11 / iPhone XR [6.1 Inch], 3 Pack Case Friendly Tempered Glass](https://m.media-amazon.com/images/I/81MZ5D1wHpL._AC_SL1500_.jpg)


![iPhone Charger Fast Charging,[Apple MFi Certified] 2Pack 20W Type C Fast Charger Block with 6FT USB C to Lightning Cable Compatible for iPhone 14/13/12/11 Pro Max/Xs Max/XR/X,iPad](https://m.media-amazon.com/images/I/61knr3GntKL._AC_SL1500_.jpg)