Introduction
Creating an Apple ID is the first step to unlocking the full potential of your Apple devices. Your Apple ID gives you access to essential services like the App Store, iCloud, iTunes, Apple Music, and more. Whether you’re setting up a new iPhone or MacBook, or simply need a new account, this guide will walk you through the process step by step.
What is an Apple ID?
An Apple ID is your personal account for everything Apple. It allows you to download apps from the App Store, back up your data to iCloud, listen to music on Apple Music, and purchase content from iTunes. With a single Apple ID, you can connect all your Apple devices, ensuring your photos, contacts, and documents stay in sync across your iPhone, iPad, and MacBook. This seamless integration makes managing your digital life easier and more secure.
The Benefits of an Apple ID
Owning an Apple ID provides a variety of benefits that make it an essential part of the Apple ecosystem:
- Seamless Device Integration: Your Apple ID connects all your Apple devices. This means syncing data between devices-including apps, music, and photos-is effortless.
- Download Apps from the App Store: Using an Apple ID allows you to browse, purchase, and download apps and games from the App Store, and also ensures no unauthorized transactions are made on your account.
- iCloud Storage: Every Apple ID comes with 5GB of free iCloud storage from Apple, which you can use to back up data on your device and sync data between devices.
- iTunes and Apple Music: You can watch movies and TV shows, buy and listen to music, subscribe to streaming services like Apple Music, and do much more through your Apple ID.
- iMessage and FaceTime: With your Apple ID, you can use these communication services only available on Apple devices. You can send messages and make video calls as well.
- Two-Factor Authentication: Enable two-factor authentication to ensure logging in to your account is not so easy for other people. It requires you to provide a verification code sent to a trusted device to log in.
- Family Sharing: Using Family Sharing, which links the Apple IDs of other family members to yours, you can share the apps, music, and other items you’ve bought for your family.
- Profile and Account Management: Using the settings on your Apple ID, you can quickly edit your contact details, payment options, and subscriptions.
- Developer Access: If you’re a developer, you can create and publish apps through your Apple ID, as it gives you access to Apple’s developer resources.
An Apple ID gives you access to a connected and convenient environment. It’s an essential component of the Apple experience because of its seamless integration.
How To Create An Apple Account On Your Apple Device
You can create an Apple ID either when you first set up your device or later through the settings. The process is straightforward and can be completed in just a few minutes. Below, you’ll find detailed instructions for both iPhone and MacBook.
How To Create Apple ID On iPhone
Follow these steps to create a new Apple ID directly from your iPhone:
- Open the Settings app.
- Tap “Sign in to your iPhone” at the top of the screen.
- Select “Don’t have an Apple ID or forgot it?”
- Tap “Create Apple ID.”
- Enter your name and date of birth.
- Provide your email address (or create a new iCloud email) and set a strong password. You can use any email-Gmail, Yahoo, or whatever you prefer25.
- Choose three security questions and provide answers for account recovery.
- Follow the prompts to verify your email address. Apple will send a verification code to the email you provided. Enter that code to verify.
- If prompted, set up two-factor authentication for added security. This step may require entering a phone number to receive verification codes.
- Review and agree to Apple’s terms and conditions.
- Your Apple ID is now active and ready to use.

Additional Tips
- If you’re creating an Apple ID for a child, you can do so through Family Sharing, which allows you to manage their account and set parental controls.
- Make sure to remember the answers to your security questions, as they are crucial for account recovery if you ever forget your password.
How To Create Apple ID On MacBook
To create a new Apple ID on your MacBook, use these steps:
- Open System Preferences from the Apple menu.
- Click “Sign in with your Apple ID” at the top right.
- Select “Create Apple ID.”
- Enter your name, date of birth, and a valid email address. You can use any email address, including Gmail.
- Create a password and follow the on-screen instructions.
- Choose security questions and provide answers for account recovery.
- Check your email for a verification message and follow the link to confirm your account.
- Complete any additional setup steps, such as enabling two-factor authentication.
- Your Apple ID is now active and ready to use on your MacBook.

Additional Tips
- It’s a good idea to use a strong password that combines uppercase and lowercase letters, numbers, and symbols.
- If you’re already signed in with an Apple ID and want to create a new one, you’ll need to sign out first.
How To Change Or Reset Your Apple Account Password
If you ever forget your Apple ID password or want to change it for security reasons, you can easily reset it. Here’s how:
On iPhone
- Go to Settings.
- Tap your name at the top.
- Select “Password & Security.”
- Tap “Change Password.”
- Follow the prompts to enter your current password and set a new one.
- If you don’t remember your current password, select “Forgot password?” and follow the instructions for account recovery.
On MacBook
- Open the Apple menu and select System Preferences.
- Choose your Apple ID.
- Click “Password & Security.”
- Click “Change Password.”
- Follow the instructions to enter your Mac password and set a new Apple ID password.
- If you don’t remember your password, select “Forgot Apple ID or password?” and follow the on-screen instructions.
If you’re unable to reset your password using your device, you can use the Apple Support app or the Find My iPhone app on another device, or visit Apple’s support website for additional help.
How To Reset Your Apple ID Password
To reset your Apple ID password:
- Go to the Apple ID website (appleid.apple.com) and click “Forgot Apple ID or password?”
- Enter your Apple ID email address.
- Follow the instructions sent to your email or answer your security questions.
- Set a new password and sign in again on all your devices.
You can also set up two-factor authentication recovery methods or a recovery key for added security. If you have no access to any of your devices, ask a friend or family member to use their device to reset your Apple ID password, or use the Apple Support app.
Conclusion
Having an Apple ID is essential for making the most out of your Apple devices. As you’ve seen, creating a new Apple ID on your iPhone or MacBook is a simple process that ensures you can access Apple’s full suite of services and keep your data synchronized across devices. Follow the steps above, and if you run into any issues, don’t hesitate to seek further assistance.
Frequently Asked Questions
Q: Can I use Gmail for my Apple ID?
A: Yes, you can use any valid email address, including Gmail, to create your Apple ID. During the setup process, you’ll be prompted to enter your email, and you can choose any provider you prefer.
Q: Can I remove my Apple ID from my device?
A: Yes, you can sign out of your Apple ID from the device settings. This will remove your personal data from the device but keep your Apple ID active for use elsewhere. Simply go to Settings (on iPhone) or System Preferences (on MacBook), tap your name, and select “Sign Out.”
Q: Why is my Apple ID not active?
A: Your Apple ID may be inactive if you haven’t completed the email verification process or if there’s a security issue. Check your email for a verification link or visit the Apple ID website for support. If you’re still having trouble, contact Apple Support for assistance.
Q: What should I do if I forget my Apple ID password?
A: If you forget your Apple ID password, you can reset it using your trusted device or by visiting the Apple ID website. Follow the prompts to receive a verification code via email or answer your security questions to reset your password.
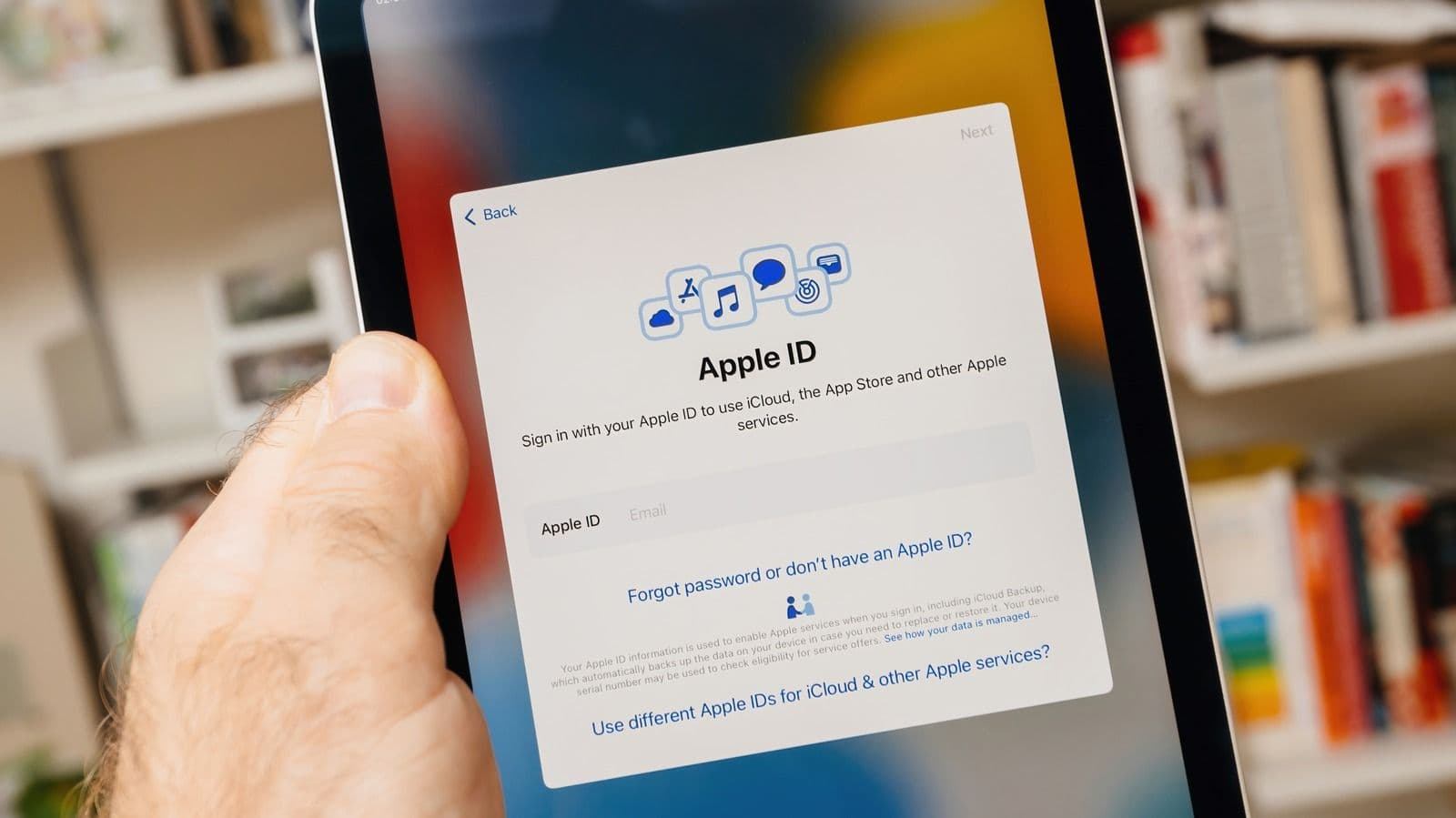



![Miracase Designed for AirPods Pro Case (2019),[Three-Layer Upgraded Protection] Soft Skin Friendly Liquid Silicone Case Cover,Black](https://m.media-amazon.com/images/I/61lzwVDaPEL._AC_SL1500_.jpg)

![Ailun 3 Pack Screen Protector for iPhone 15 Pro Max [6.7 inch] + 3 Pack Camera Lens Protector with Installation Frame,Sensor Protection,Dynamic Island Compatible,Case Friendly Tempered Glass Film](https://m.media-amazon.com/images/I/71Llz75tdsL._AC_SL1500_.jpg)
